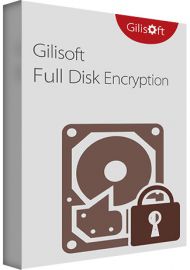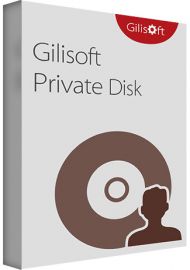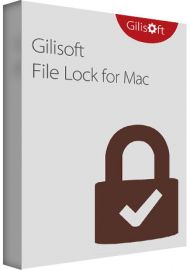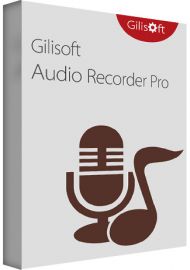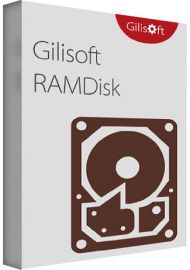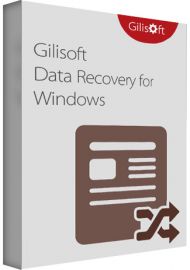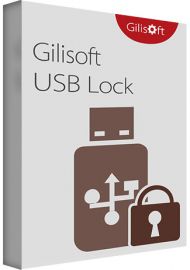Gilisoft File Lock Pro - 1 PC - Lifetime
Buy Gilisoft File Lock Pro- 1 PC - Lifetime now!
File Lock is security software that can restrict access to files and folders: lock files, folders and drives; hide files and folders to make them completely invisible; protect files and folders with a password; monitor what happens in the directory; encrypt your business and personal data; permanently delete unwanted files; File Lock protects files and folders without changing those files and folders, it cannot destroy your files or slow down your system. Users and groups and schedule settings allow you to set different protection modes for different users or for different dates and times. You can easily protect any file or folder by dragging it to the main File Lock window.
You will receive your code to redeem in your account within minutes by eMail. In order not to miss out the mail, please check the spam or junk mail folder too!
Delivery Time: 1~24 hours
How to download: Download Link
File Lock is security software that can restrict access to files and folders: lock files, folders and drives; hide files and folders to make them completely invisible; protect files and folders with a password; monitor what happens in the directory; encrypt your business and personal data; permanently delete unwanted files; File Lock protects files and folders without changing those files and folders, it cannot destroy your files or slow down your system. Users and groups and schedule settings allow you to set different protection modes for different users or for different dates and times. You can easily protect any file or folder by dragging it to the main File Lock window.
Exclusive Features of File Lock:
Hide folders, files and drives
File Lock helps you protect your privacy by hiding your folders, invisible to anyone who has access to your PC even under safe mode, hidden folders visible only if you have access to the program.
Lock folders, files and drives
Folder lock offers basic features and a very easy way to lock your folders on a Windows device. Locked files, folders or drives can’t be opened, modified, renamed, moved, deleted, copied without password.
Password protect folders, files and drives
Protect with a password your sensitive files will be locked and safe from prying eyes, from unauthorized access, hacking and virtual theft. File Lock will automatically lock your folder once you close it. You are NOT required to open and lock it manually every time.
Watch file modification or changes
File Lock monitors the folder or disk drive that you choose and lists every filename that is being modified, created, or deleted. You can specify "*." in the include/exclude wildcard fields in order to include or exclude files without extension
Encrypt your business and personal data
File Lock uses high compression and strong AES-256 encryption to encrypt your files to GFL or EXE format. Your files are compressed and encrypted, so when you go to access them, you simply need to input password to view the file.
Permanently remove unwanted files
It's sometimes possible to recover files after you've deleted them. File Lock can permanently securely delete individual files, whole folders, entire disk drives or partitions, and even unused space on a disk.
Uninstall File Lock asks for password
Another very impressive feature of File Lock is that you cannot uninstall the program without putting in the password. This is extremely beneficial as hackers will often try to attack important programs on your device.
Exclude list from protection
Some system files and folders should not be protected as they will cause system error while the system cannot access them. To avoid this, we add these files and folders to the Exclude List. Moreover, you should also add other items which will cause such problems to the Exclude List.
Powerful self-protection
File Lock can hide itself from destop, quick link, start menu or context menu. When someone enters wrong password more than 5 times, it will send alarm notifications to your pre-defined e-mail and the unknown login will be temporarily banned.
Easy to lock folders
File Lock can lock file or folder with windows explorer context menu or simply dragging and dropping it into the program’s main window. When forget password, you can find lost password with your pre-defined e-mail.

How to install GiliSoft File Lock?
1.Download Gilisoft File Lock from the button below: Gilisoft File Lock Pro
2.After downloading, please run the setup file.
3.Set your password for the account of Gilisoft File Lock, and you can also set your email to retrieve your password when you forget it.
4.Then follow the wizard to complete installation.
Note: Make sure to remember your password or keep it in a safe place, because you can not run this program without it
How to uninstall GiliSoft File Lock?
1.Go to "Start", and find out "Gilisoft", then select the "Uninstall Gilisoft File Lock".
2.Input your password for Gilisoft account to continue uninstalling.
How to hide files, folders, and disk drives?
1.Run Gilisoft File Lock, and then click on the "Hide Data" module.
2.You can select "Hide Files", "Hide Folders", and "Hide Drives" under the module of "Hide Data".
3.Click on the "Add Files" icon to select the file you want to hide. Then the file will be add to the list. You can add files as many as you want.
4.When completes adding files to the list to hide, just click on the "Hide Files" button to hide them.
How to show the hidden files, folders, and disk drives?
1.Run Gilisoft File Lock, and then click on the "Hide Data" module.
2.You can select "Hide Files", "Hide Folders", and "Hide Drives" under the module of "Hide Data".
3.Click "Show Files", "Show Folders", or "Show Drives" button to show them according to your needs.
How to lock files, folders, and disk drives?
1.Run Gilisoft File Lock, and then click on the "Deny Read" module.
2.Select "Lock Files", "Lock Folders", or "Lock Drives" under the module of "Deny Read".
3.Click on the "Add Files" icon to select the file you want to block and lock. Then the file will be add to the list. You can add files as many as you want.
4.When completes adding files to the list to lock or block, just click on the "Lock Files" button to lock them.
How to unlock the locked files, folders, and disk drives?
1.Run Gilisoft File Lock, and then click on the "Deny Read" module.
2.You can select "Lock Files", "Lock Folders", and "Lock Drives" under the module of "Deny Read".
3.Click "Unlock Files", "Unlock Folders", or "Unlock Drives" button to unlock them according to your needs.